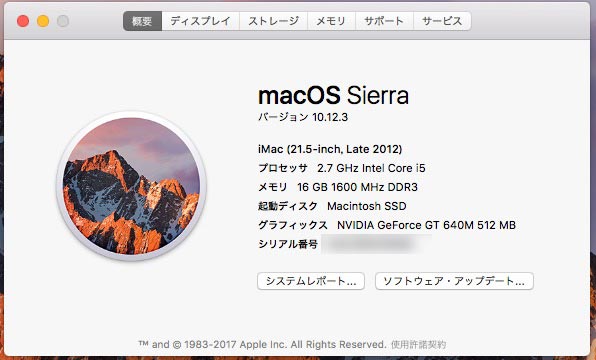
皆さん、赤ちゃんがいる環境でパソコン使ってて、イタズラされる事ってありますか?
うちは、2歳現在すごくイタズラされます。本人は興味があって触りたがるだけなので、まぁ好奇心があって良いのだけど、大事なファイルとか捨てられたりすると大変!
私はMacを使ってるので、今回はMacで簡単にチャイルドロックする方法を紹介します。ちょっと席を立つ時などに便利です。
使用OS
使用OSは、macOS Sierra(10.12.3)をメインに紹介します。2016年9月リリースのOSですよ。
その後、Mac環境を整えて、以下のOSで動作確認しています。
- macOS Sierra(10.12.3)
- macOS High Sierra(10.13.6)
- macOS Mojave(10.14.6)
- macOS Catalina(10.15.7)
Sierraのスクリーンショットで解説しますが、他のOSでもほぼ同様の内容となっていますよ。
画面をチャイルドロックする方法
1.システム環境設定>デスクトップとスクリーンセーバ
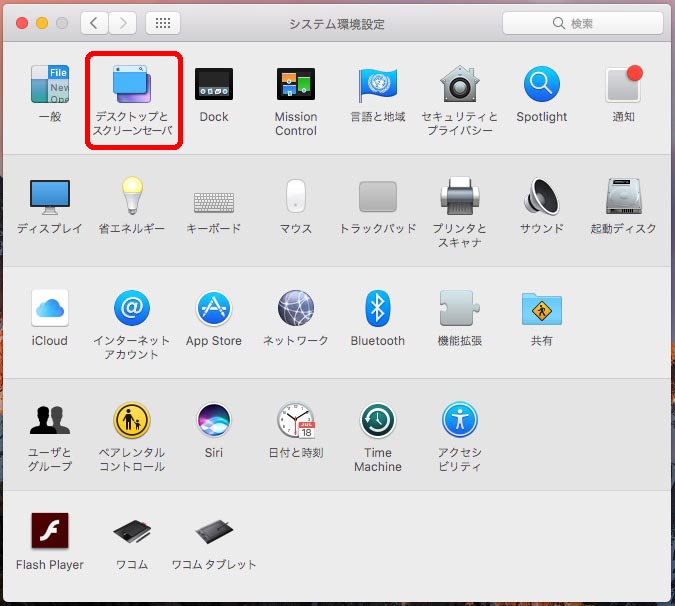
2.スクリーンセーバタブ>ホットコーナー
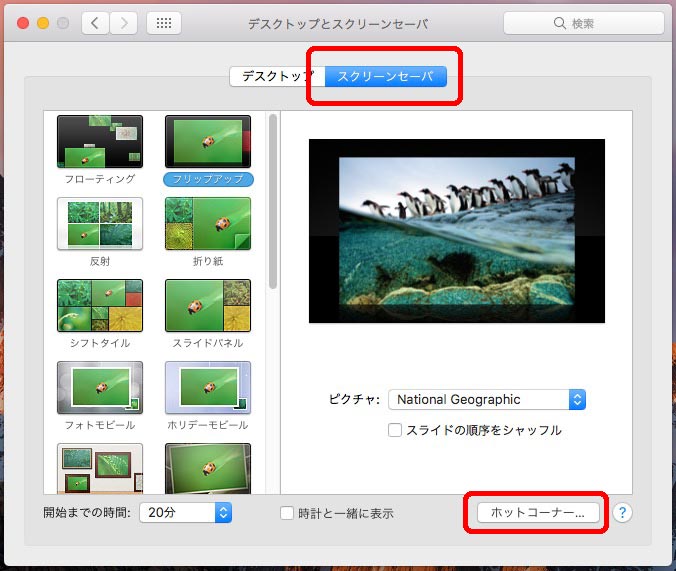
3.好きなコーナーに「ディスプレイをスリープさせる」を設定
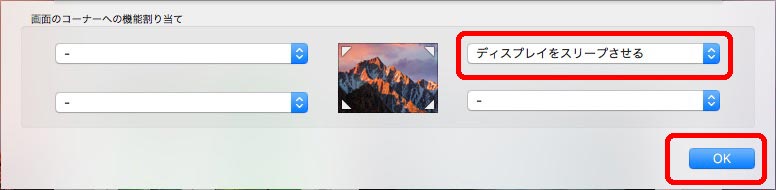
4.システム環境設定>セキュリティとプライバシー
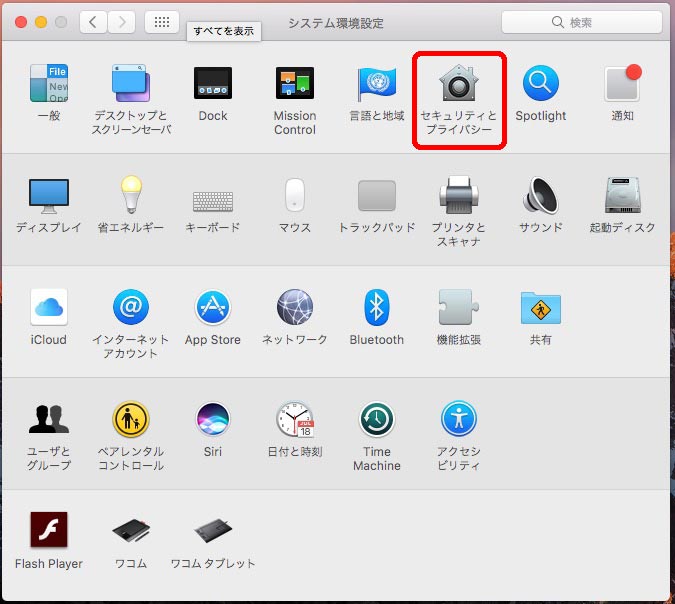
5.一般>スリープとスクリーンセーバの解除にパスワードを要求>すぐに
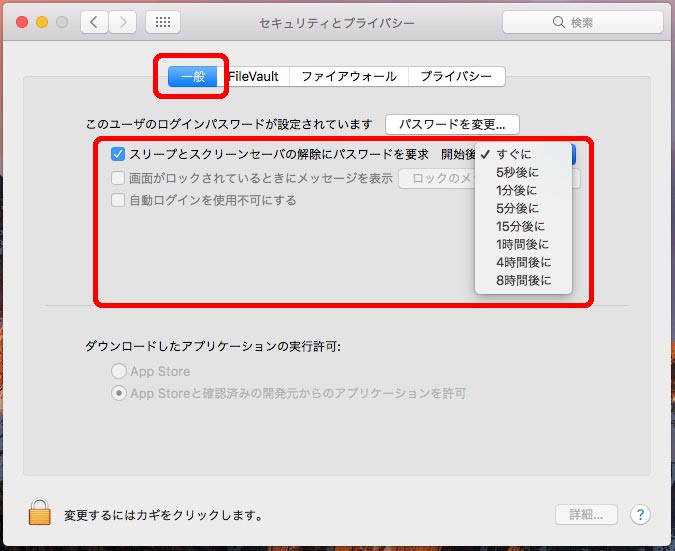
「スリープ解除にパスワードを要求」を「すぐに」に設定する事で、スリープさせた瞬間にログアウト。ロックをかけることが出来ます。
6.3で設定したホットコーナーにマウスポインタを移動
システム環境設定を閉じてから、「ホットコーナーにマウスポインタを移動」させましょう。画面がスリープします。
7.チャイルドロック完了!
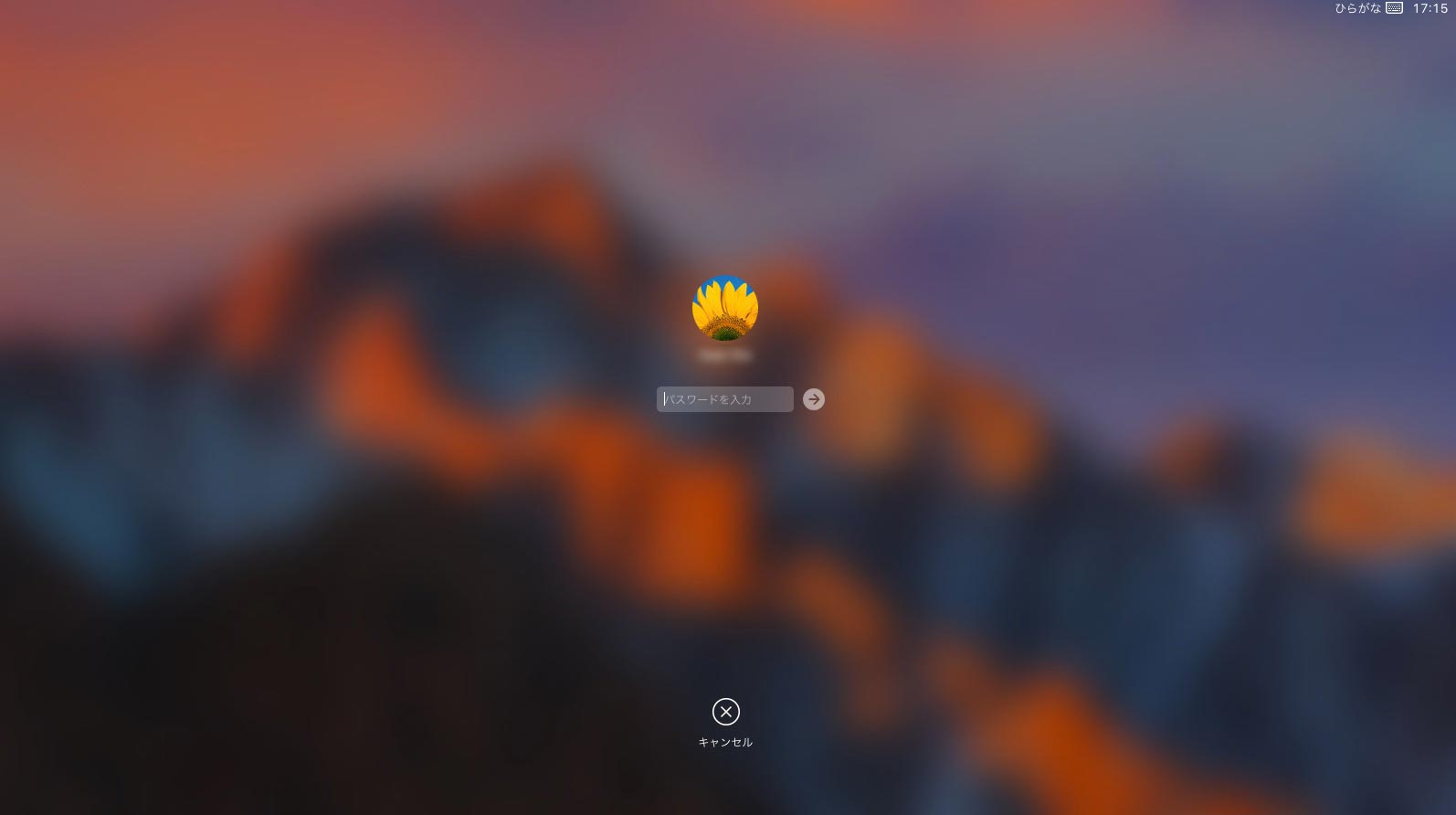
何かキーを押して復帰させると、こんなログイン画面になります!好きなタイミングで簡単にチャイルドロックをかけることが出来ました。(macOS Sierra(10.12.3))
以下のOSでも動作確認済みです。
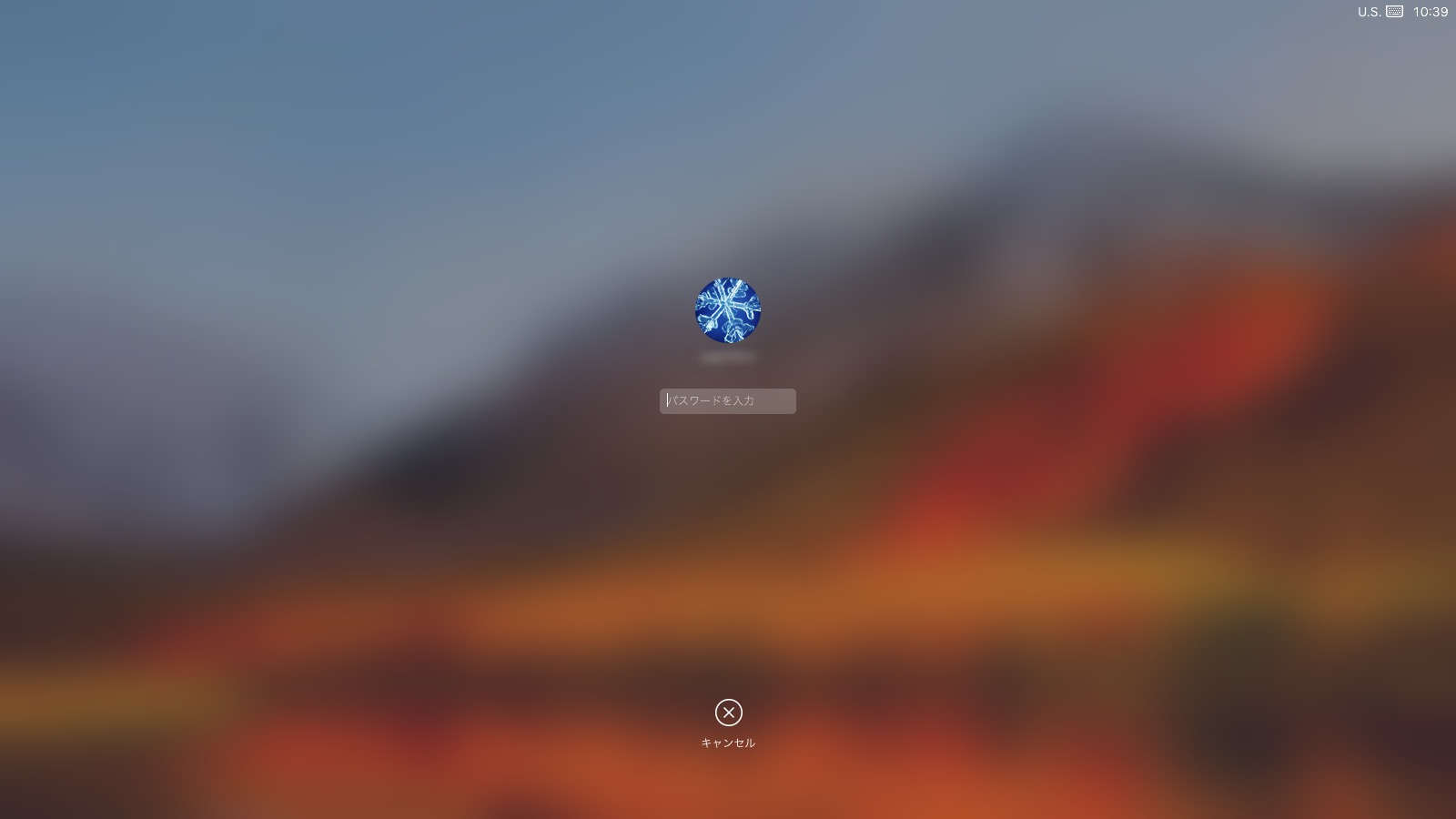
macOS High Sierra(10.13.6)
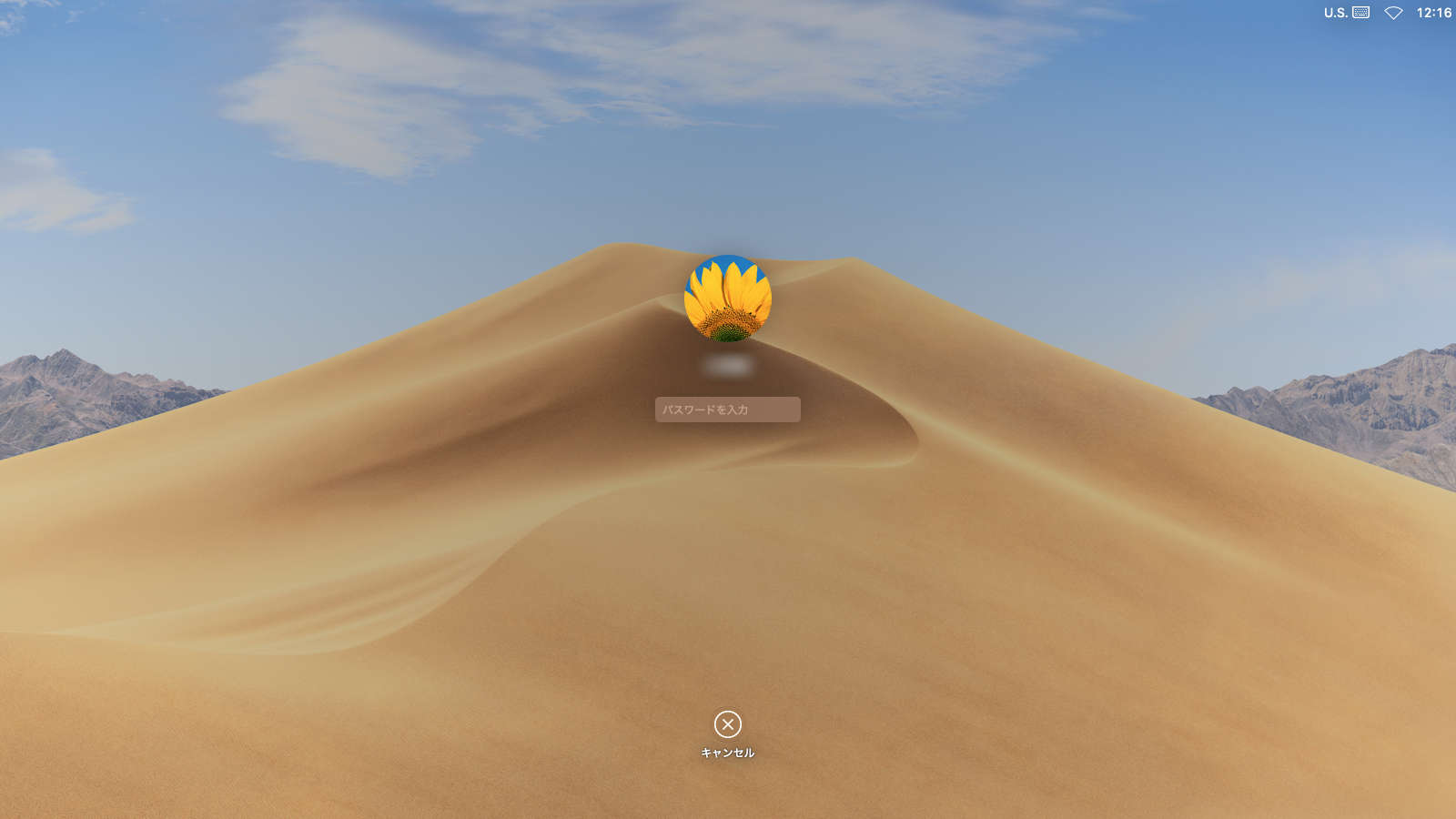
macOS Mojave(10.14.6)

macOS Catalina(10.15.7)
まとめ
今回はホットコーナーを設定することで、気軽にMacをロックする方法を紹介しました!
ほんと、ちょっとトイレに行ってる間にイタズラされたとか、よくある事ですよね。今回の方法は、そんな時に大活躍!子供がキーボードやマウスを勝手にいじってしまっても、パソコンの中身は保護されるという訳です。
映像を見せてる間なんかは役に立ちませんが、この方法なら音楽は継続して流すことが可能です!
困ってるママさんやパパさんがいましたら、参考にしてみて下さいね。










